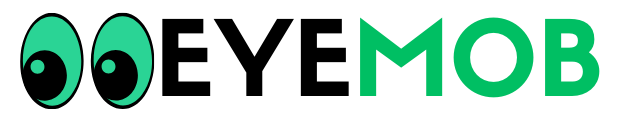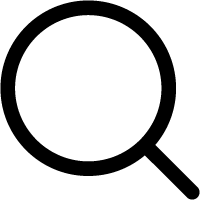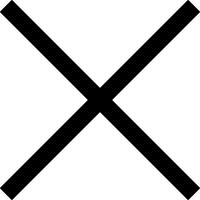How to Connect Mobile to Laptop:
In today’s digital age, the ability to connect your mobile device to a laptop opens up a world of possibilities. Whether you want to transfer files, mirror your screen, or access mobile apps on a larger display, the process is simpler than you might think. This guide walks you through the steps of establishing a connection between your mobile and laptop, enabling seamless data sharing and enhanced productivity.
Connecting via USB Cable (Data Transfer)
Connecting your mobile to a laptop via a USB cable is a straightforward method for transferring files. Follow these steps:
Gather the essentials
- Ensure you have a compatible USB cable.
- Power on both devices.
Connect the devices
- Plug the USB cable into your laptop’s USB port.
- Connect the other end of the cable to your mobile device.
Select transfer mode
- On your mobile, when prompted, choose the appropriate transfer mode (e.g., File Transfer).
Access your files
- Open the laptop’s file explorer to access and manage your mobile’s files.
Wireless Connection Methods
Wi-Fi Connection
Utilizing a Wi-Fi connection allows for convenient data transfer and access to mobile functions from your laptop.
Connect to the same Wi-Fi network
- Ensure both devices are connected to the same Wi-Fi network.
Enable wireless sharing on mobile
On your mobile, go to Settings > Connections > Wi-Fi.
Tap on the three-dot menu and select Wi-Fi Direct.
Select your laptop from the list of available devices.
Accept the connection on laptop
- Accept the incoming connection on your laptop.
Transfer files and more
- Enjoy seamless data sharing and other wireless functionalities.

Bluetooth Connection
Bluetooth offers a reliable and energy-efficient option for connecting your mobile and laptop.
Enable Bluetooth
- Turn on Bluetooth on both your mobile and laptop.
Pair devices
- On your mobile, navigate to Bluetooth settings.
- Select your laptop from the list of available devices and pair them.
Confirm pairing
- Confirm the pairing on both devices.
Initiate sharing
- Begin sharing files or using mobile functions on your laptop.
Screen Mirroring
Screen mirroring allows you to display your mobile device’s screen on your laptop for a larger viewing experience.
Use built-in options
- Many mobile devices offer screen mirroring under settings (e.g., Smart View, Cast).
Access laptop settings
- On your Windows laptop, open Settings > System > Projecting to this PC.
- On Mac, use AirPlay in the menu bar.
Connect devices
- Choose your mobile device from the list to start mirroring.
Accessing Mobile Apps on Laptop
You can run mobile apps on your laptop using Android emulators. Here’s how:
Install an emulator
- Download and install an Android emulator like Bluestacks or NoxPlayer.
Set up emulator
- Follow the emulator’s setup instructions.
Open Play Store
- Launch the Play Store within the emulator.
Install and use apps
- Search for and install your desired mobile apps, then run them seamlessly on your laptop.
Al Karam Mobile Phones:
Offering a wide range of mobile devices, Al Karam Mobile Phones is a prominent player in the market. With cutting-edge technology and user-friendly features, they ensure seamless connectivity between mobile devices and laptops, enhancing your digital experience.
Ajwa Mobile:
Ajwa Mobile provides innovative solutions for mobile connectivity, catering to various needs. Their devices come equipped with advanced connectivity options, empowering users to effortlessly connect their mobiles to laptops and other devices, ensuring efficient data sharing and productivity.
Connecting your mobile device to a laptop opens up a plethora of opportunities, from efficient file sharing to enhanced app usage. Whether through USB, Wi-Fi, Bluetooth, or screen mirroring, mastering these connections can significantly elevate your digital capabilities. Embrace the convenience and explore the world of seamless mobile-laptop connectivity.